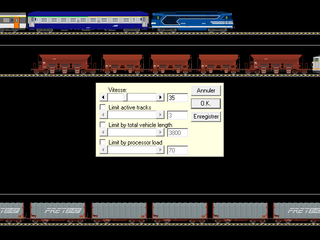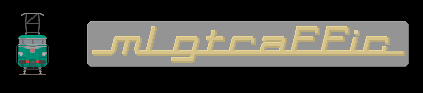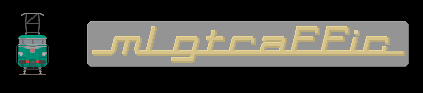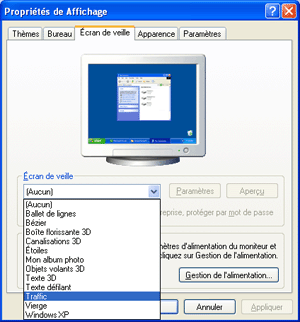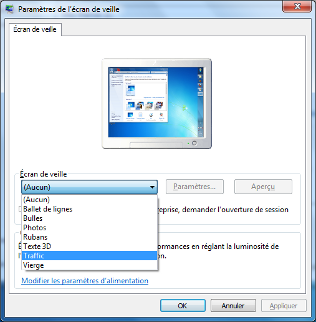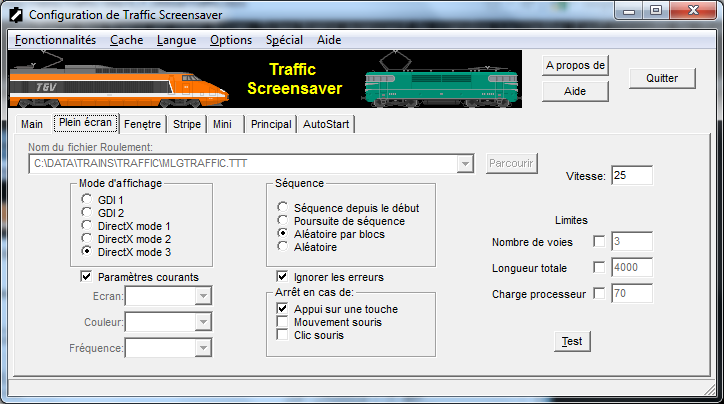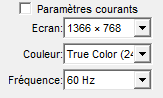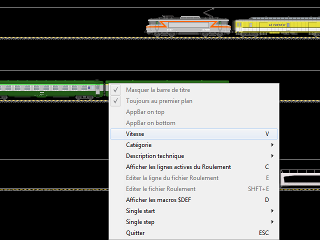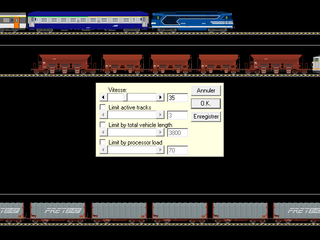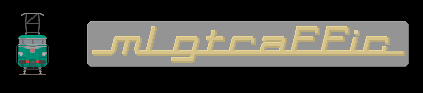
Guide de Traffic Screensaver et des collections MLGTraffic
Voici de quoi vous permettre de mieux utiliser Traffic Screensaver et les collections de MLGTraffic, quel que soit votre niveau.
Cette rubrique est régulièrement étendue et améliorée. Consultez régulièrement le site pour découvrir au fur et à mesure de nouveaux guides et chapitres !
Les Guides Débutants
Si vous débutez avec Traffic Screensaver et les collections MLGTraffic.
Les Guides Experts
Ces guides sont destinés à ceux qui veulent créer leurs propres trains et les faire rouler avec Traffic Screensaver.
Utiliser Traffic comme économiseur d'écran
Lors de l'installation, Traffic devient normalement l'économiseur d'écran de Windows. Dans ce cas, au bout d'un certain temps d'inutilisation de votre ordinateur, vous verrez apparaître les trains à l'écran. L'appui sur une touche vous fera revenir à votre bureau Windows.
Si cependant, pour une raison ou une autre, Traffic n'est pas l'économiseur d'écran actif, voici la marche à suivre pour qu'il le devienne :
- positionner la souris sur un endroit vide du bureau Windows (sur le fond d'écran)
- cliquer sur le bouton droit de la souris : un menu contextuel apparaît
- selon la version de Windows, cliquer sur "Propriétés" ou "Personnaliser": une fenêtre apparaît ("Propriétés de Affichage", le titre peut changer selon les versions de Windows)
- Sous WIndows XP, cette fenêtre s'appelle "Propriétés de Affichage". Choisir l'onglet "Ecran de veille"
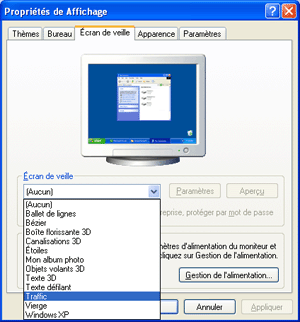
- Sous Windows 7, il s'agit d'une fenêtre du panneau de configuration, intitulée "Modifier les effets visuels et les sons de votre ordinateur". Cliquer sur "Ecran de veille", en bas à droite. La fenêtre "Paramètres de l'écran de veille apparaît.
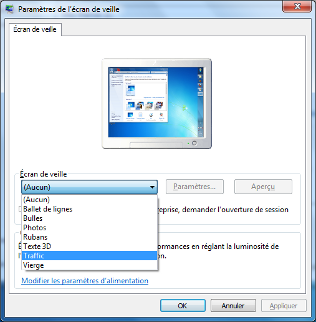
- cliquer sur la liste déroulante et choisir "Traffic"
- cliquer sur Ok : c'est fait, Traffic est désormais votre économiseur d'écran Windows.
Pour ne plus avoir d'économiseur d'écran ou pour en changer, c'est la même procédure, mais en choisissant "(Aucun)" ou un autre économiseur au lieu de "Traffic".
Bien configurer le mode plein écran
Ce mode d'affichage est le principal, c'est celui qui est utilisé en mode Ecran de Veille et donc le seul à connaître si vous ne comptez utiliser Traffic que de cette façon.
Mode d'affichage plein écran
Le choix du mode d'affichage dépend de la puissance de votre ordinateur et... de votre confiance en Microsoft.
Il détermine la fluidité de l'affichage des trains en plein écran. Si les trains avancent de manière saccadée, il est conseillé de changer ce paramétrage.
Le mode d'affichage se règle dans l'onglet "Plein écran" de la fenêtre de Configuration, dans lequel les différents modes sont affichés par ordre croissant de performances.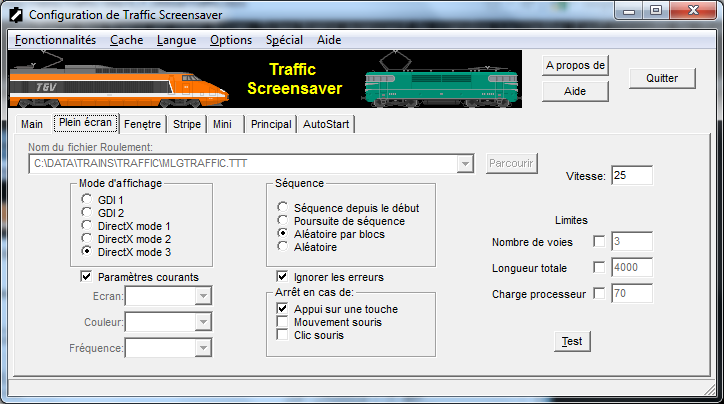
Voici les conseils pour choisir le mode adapté à vos besoins.
GDI. Ces deux modes assez saccadés sont indiqués uniquement dans deux cas :
- si votre ordinateur n'a pas DirectX ou est trop ancien pour le supporter
- si vous n'avez pas confiance en DirectX en raison de la tentative d'accès à Internet que fait ce dernier lors du lancement du mode plein écran (voir l'information sur la sécurité informatique en page d'accueil) et que vous ne souhaitez pas vous contenter de le bloquer par un pare-feu / firewall.
DirectX. C'est le mode le plus performant, le mode 3 étant le plus performant de tous, mais le plus gourmand en ressources machine. DirectX mode 3 est donc le conseil d'utilisation. Si ce mode pose problème, essayez avec DirectX mode 2 et ainsi de suite jusqu'à obtenir un résultat satisfaisant.
Si ces conseils sont trop techniques et ne vous permettent pas de vous décider, un conseil : commencer par choisir DirectX mode 3. En cas de problème, cochez une case plus haut et ainsi de suite jusqu'à obtenir un résultat correct.
Paramétrage de la résolution et des couleurs
En cochant la case à cocher "paramètres courants", Traffic utilisera la résolution courante de l'écran lors du début de l'affichage.
Si le résultat n'est pas satisfaisant, vous pouvez fixer vous-même les paramètres. Il faut alors décocher la case "paramètres courants", puis entrer les valeurs de résolution, fréquence et mode de couleurs.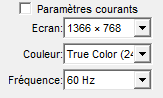
Paramétrage de la vitesse et de l'affichage des trains
Si le résultat n'est toujours pas adapté, vous pouvez modifier la vitesse générale de déplacement des trains, ainsi que d'autres paramètres permettant de limiter le nombre de trains présents simultanément à l'écran et la longueur totale (en pixels) d'un train. Ces paramètres sont intéressants si votre ordinateur est à la limite de ses performances en affichant le mode plein écran de Traffic. Ces paramètres sont situés à droite de l'onglet "Plein écran" de la fenêtre de configuration de Traffic.
Il est également possible de modifier ces paramètres pendant l'affichage des trains en mouvement, en effectuant un clic droit avec la souris. 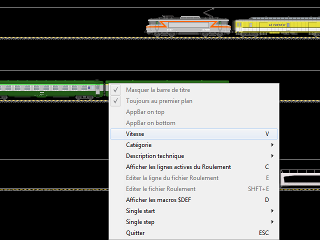
En cliquant sur l'option "Vitesse" du menu, une petite fenêtre apparaît. Elle permet de régler ces différents paramètres.